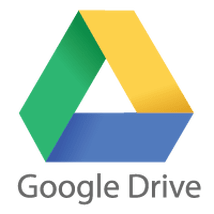
The ability to move photos and file from one device to another through the cloud is a technological operation that your children will do thousands of times in their lives. Learning this skill early helps them see the connections they can make with technology and how they can use different media to tell their stories. By the end of the year, students should be able to move images, videos, and text files from one device to another with ease by using our Google Drive accounts.
But how do we do it? Depends if you're on a laptop or desktop computer and where your file currently lives. The photos we're using this week are probably on a mobile device, though some people do upload them to their desktop or laptop computers, too. Below are two different sets of instructions, depending on which device you're on.
Mobile Devices1) Download the Google Drive App and when it opens, tap "Sign In." 2) Have your child type in their West Langley Lions Pride account to log in. 3) Tap the folder with their name on it. This is the folder we'd like the images to be in. 4) Press the blue "+" button in the bottom right corner. Select "Upload File" and chose "Photos and Videos." Make sure you let Google Drive have access to your photos or you'll have to fix this in your settings! 5) Wait for the photo to finish uploading before closing the app! | Laptop/Desktop1) Head to drive.google.com 2) Have your child type in their West Langley Lions Pride account to log in. 3) Double click on the folder with their name on it. This is the folder we'd like the images to be in. 4) Click the blue "New" button on the left hand sign of the screen. Select "File Upload" and locate the image you'd like to upload. 5) Wait for the photo to finish uploading before closing the window! |
-Mrs. LS
 RSS Feed
RSS Feed
